
The 7 Best Shortcuts to Use With Your iPhone 15 Pro’s Action Button
To make the most of your iPhone 15 Pro’s Action button, you need to assign a custom iOS shortcut that helps you save time. This is easy if you use the Shortcuts app extensively, but if you aren’t familiar with it and are out of ideas, we’ve listed some great examples.
How to Assign a Shortcut to Your iPhone’s Action Button
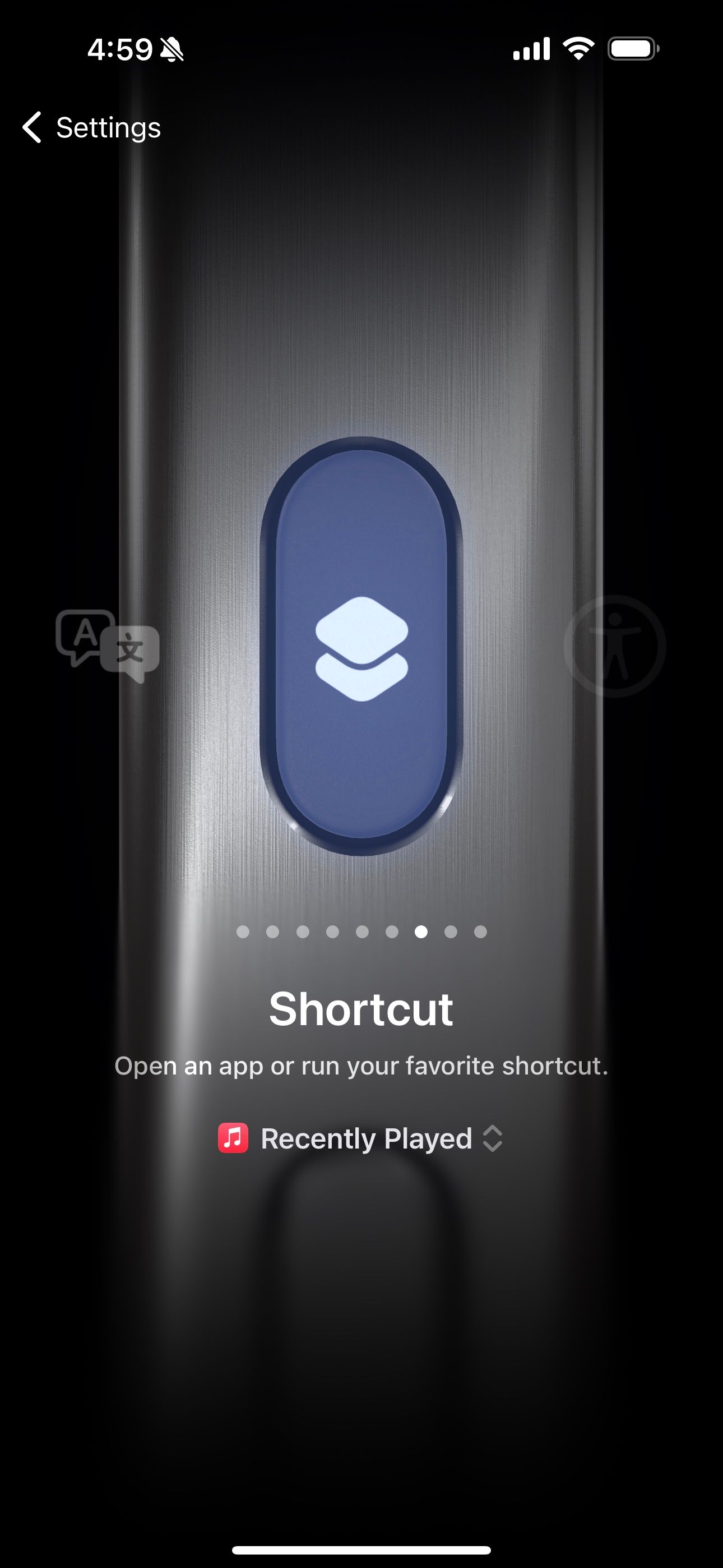
Before you get started, it’s worth knowing how to assign a shortcut to your iPhone’s Action button in the first place. Go to Settings > Action Button and swipe left until you find the Shortcut option.
Select whichever shortcut you like; the next time you long-press the Action button, you’ll get a confirmation on your iPhone’s Dynamic Island that you’ve triggered the shortcut.
For each shortcut idea below, you’ll build it first in the Shortcuts app, then head into the Settings app as mentioned to program it to the Action button on your iPhone.
1. Jot Something Down in a Note
How great would it be to have a way to quickly jot something down on your iPhone without having to find the Notes app or swipe down from the Control Center? Well, thanks to the Shortcuts app, you can program your iPhone’s Action button to open a new note with one press, so you can start typing right away.
To create this shortcut, launch the Shortcuts app, tap the plus (+) button at the top-right corner, and select Add Action. Now, search for “note” and select the Create Note action from the results that appear. You can even set it to pre-populate with text each time or automatically save it to a folder of your choosing.
2. Turn Your Home Lights On and Off
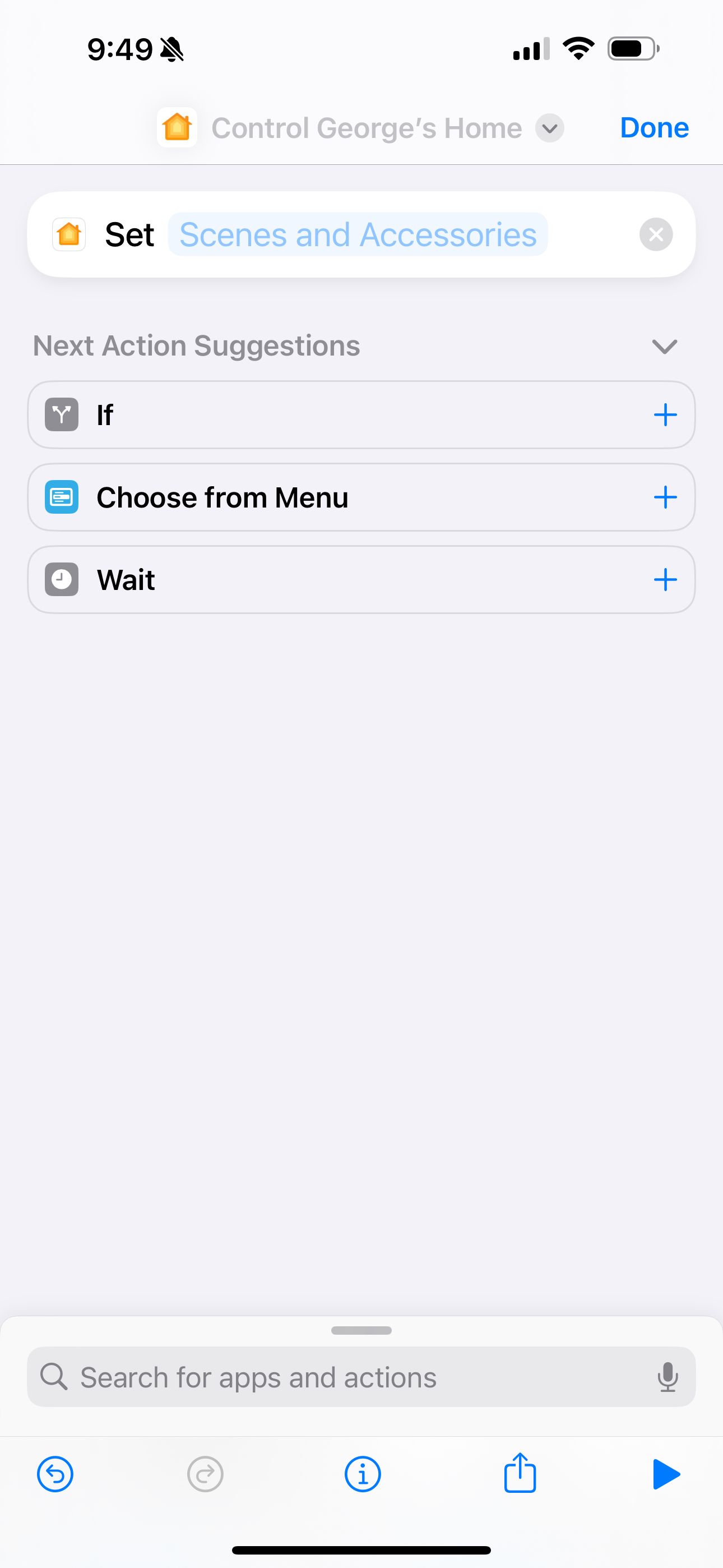
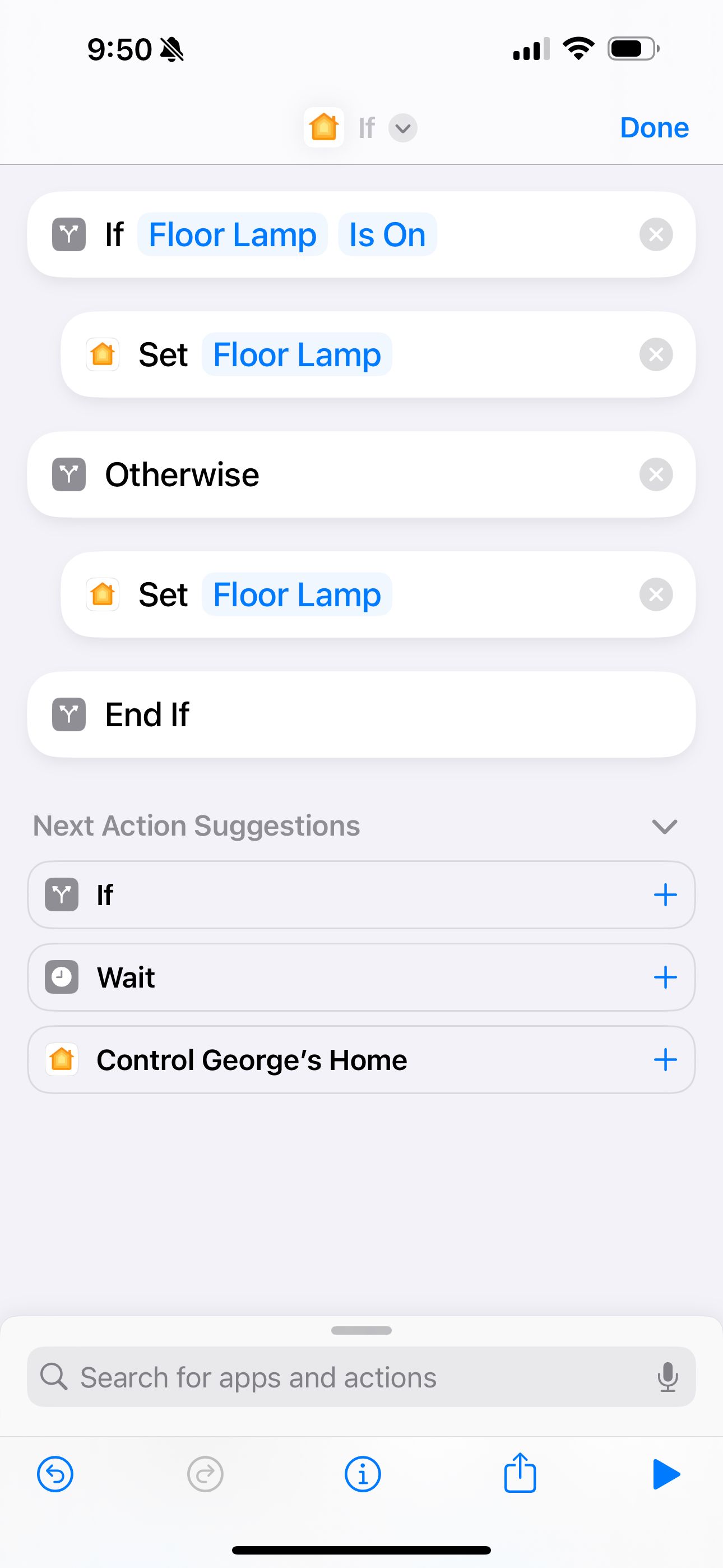
If you have HomeKit-enabled smart lights, you can program your iPhone’s Action button to set a particular scene. To get started, search for “home” in the Add Action menu of the Shortcuts app and select the Control My Home action from the results. Then, choose the scene or accessory you want to use, and you’re pretty much set for basic use.
Additionally, if needed, you can add an If action to your shortcut to toggle everything off or on, depending on the current state. So, if you’re leaving the house and your lights are on, pressing the Action button will turn them off, and if you’re coming home and all the lights are off, a press will turn them back on. The If action shows up in the suggestions while you’re setting up this shortcut.
3. Add a New Calendar Event on the Fly
Maybe you don’t need to remember something specific in a note but rather remember an event coming up. If that’s the case, use Shortcuts to have the Action button trigger the New Event pane in Apple’s Calendar app.
Search for “calendar” after tapping Add Action in the shortcut creation menu, then select Add New Event from the results. Make sure for each field, you long-press and select Ask Each Time.
Some third-party calendar apps also support this, so if you use something other than Apple’s Calendar app, try searching for it in Shortcuts to see if the appropriate action is available.
4. Play Your Own Music Station
If you use Siri and Apple Music together, you may be familiar with the simple command “Play some music.” This draws from your personalized music station that Apple Music tailors based on your likes and listening history. The recommendations are usually on point, so whether you want to jam out or listen to music in the background, consider mapping your Action button to this station.
After tapping Add Action in the new shortcut menu, search for “music” and find the Play Music action. Then, tap the Music field and choose Listen Now or Radio to find your station. It should have your full name in the title. Alternatively, you can use this shortcut action to map your iPhone’s Action button to a playlist or artist from your library instead.
5. Invoke ChatGPT
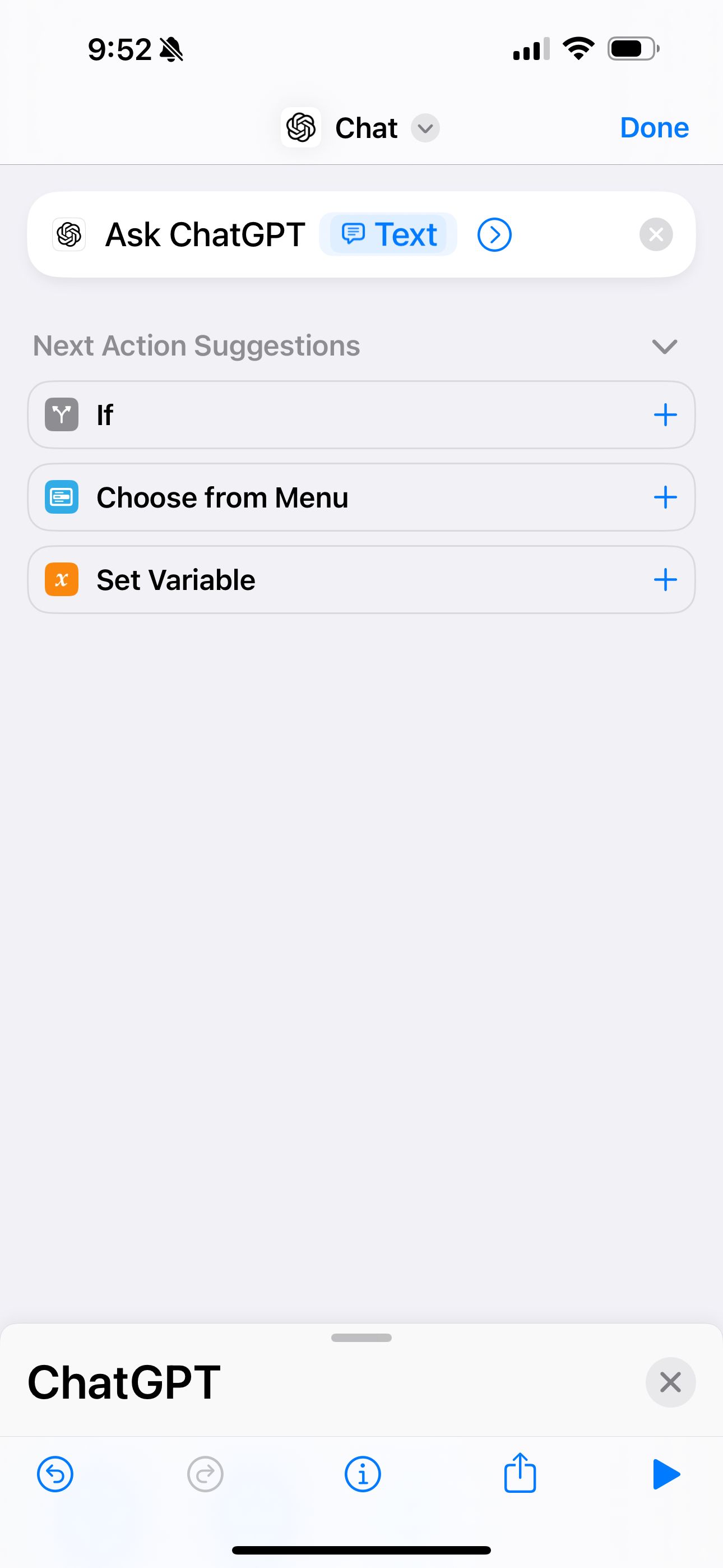
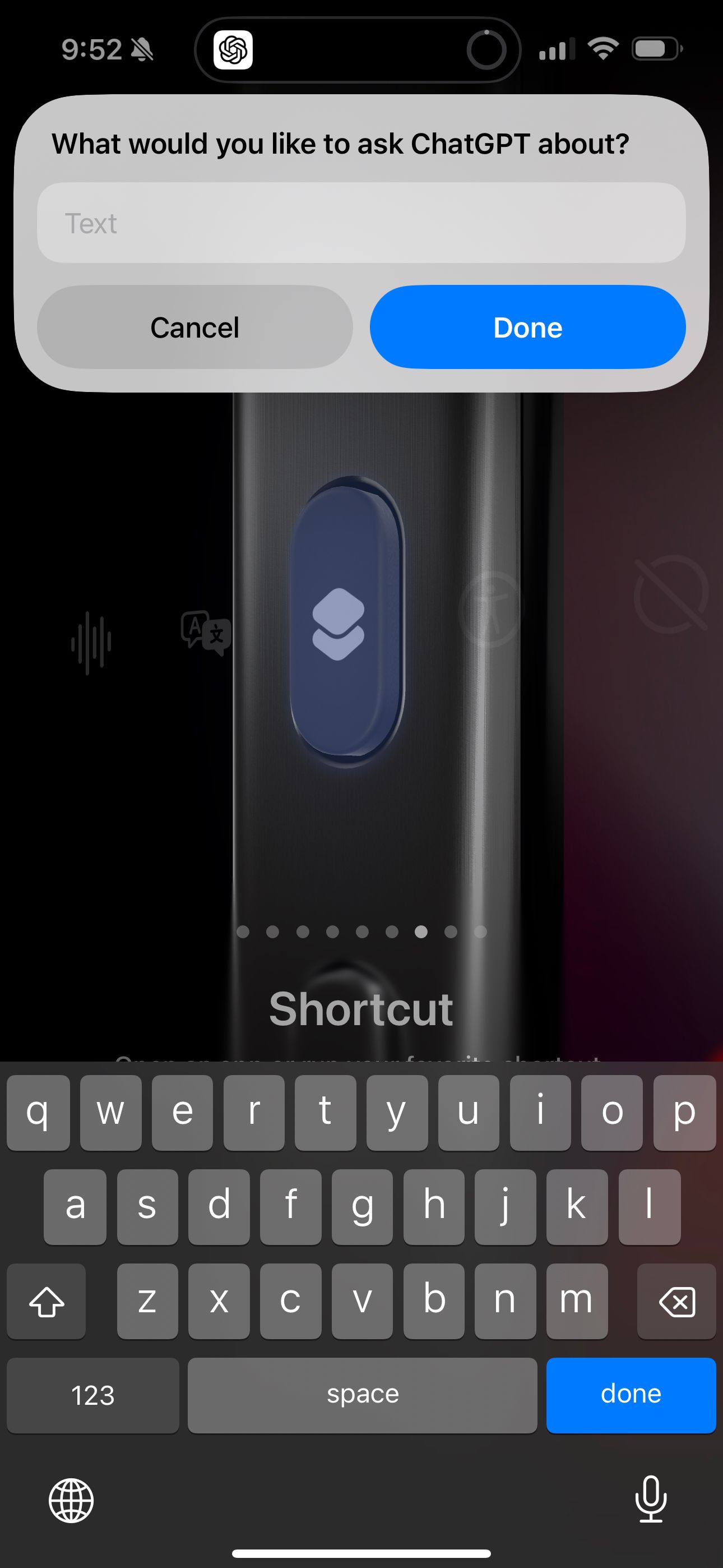
ChatGPT is too useful to remain buried in an app somewhere on your Home Screen. As long as you have the ChatGPT app installed and set up on your iPhone, you can search for the ChatGPT actions in Shortcuts to have your iPhone 15 Pro’s Action button automatically start an AI conversation.
Find the Ask ChatGPT action, then long-press the Message field and select Ask Each Time. Once you choose this shortcut for your Action button, pressing it will start a pop-over conversation with ChatGPT. It doesn’t force you to leave what you’re currently doing and switch over to the app—it’s a brilliant way to ask a question or two and get right back to your activity.
6. Call or FaceTime Your Significant Other
A super simple but incredibly handy shortcut to set for your Action button is to automatically call or FaceTime your significant other, best friend, or family member. One button press can initiate the call if you use the Call or FaceTime action in a Shortcut. Then, select the contact you want to call each time, and you’re good to go.
Despite having widgets and contact favorites, this Action Button shortcut is the only thing that really comes close to replicating the speed dial function of decades past.
7. Identify Music With Shazam
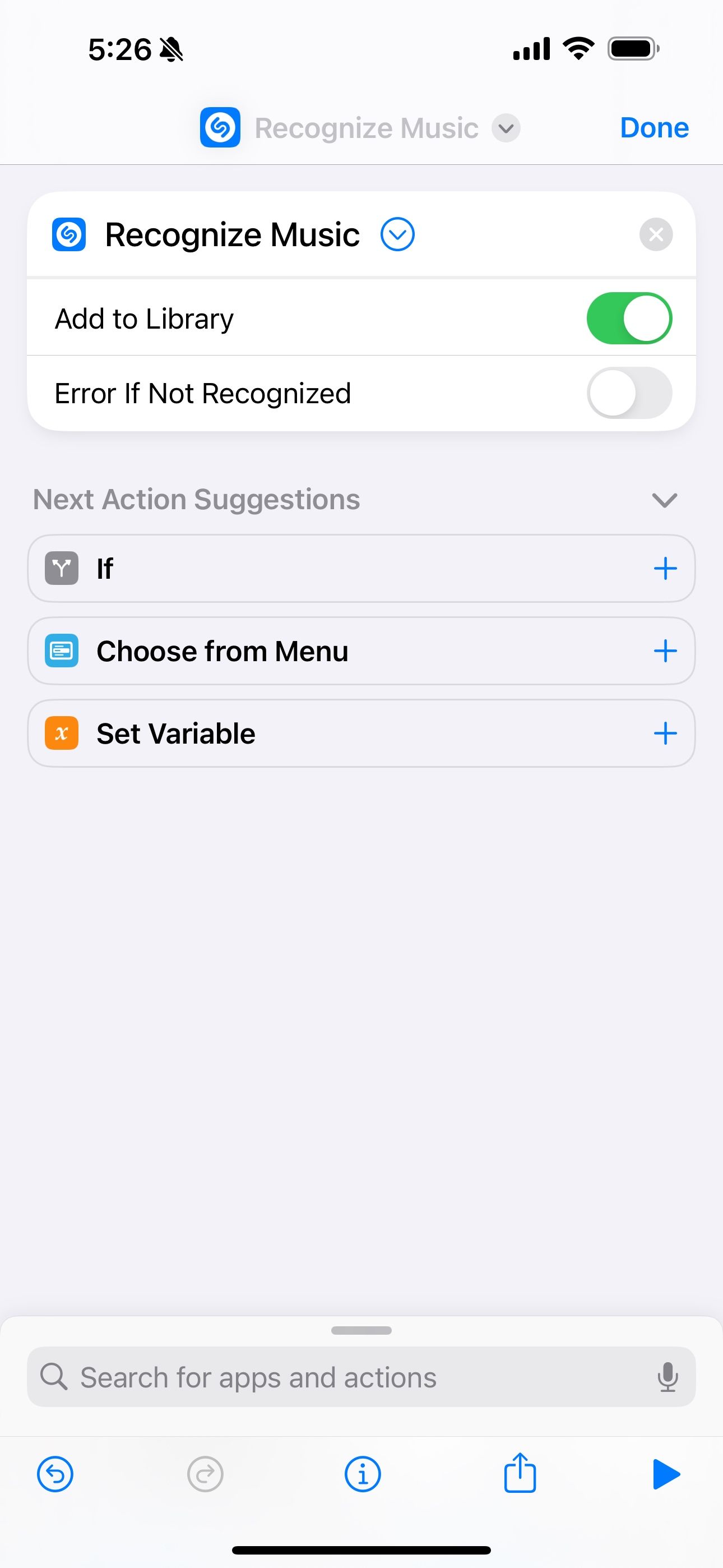
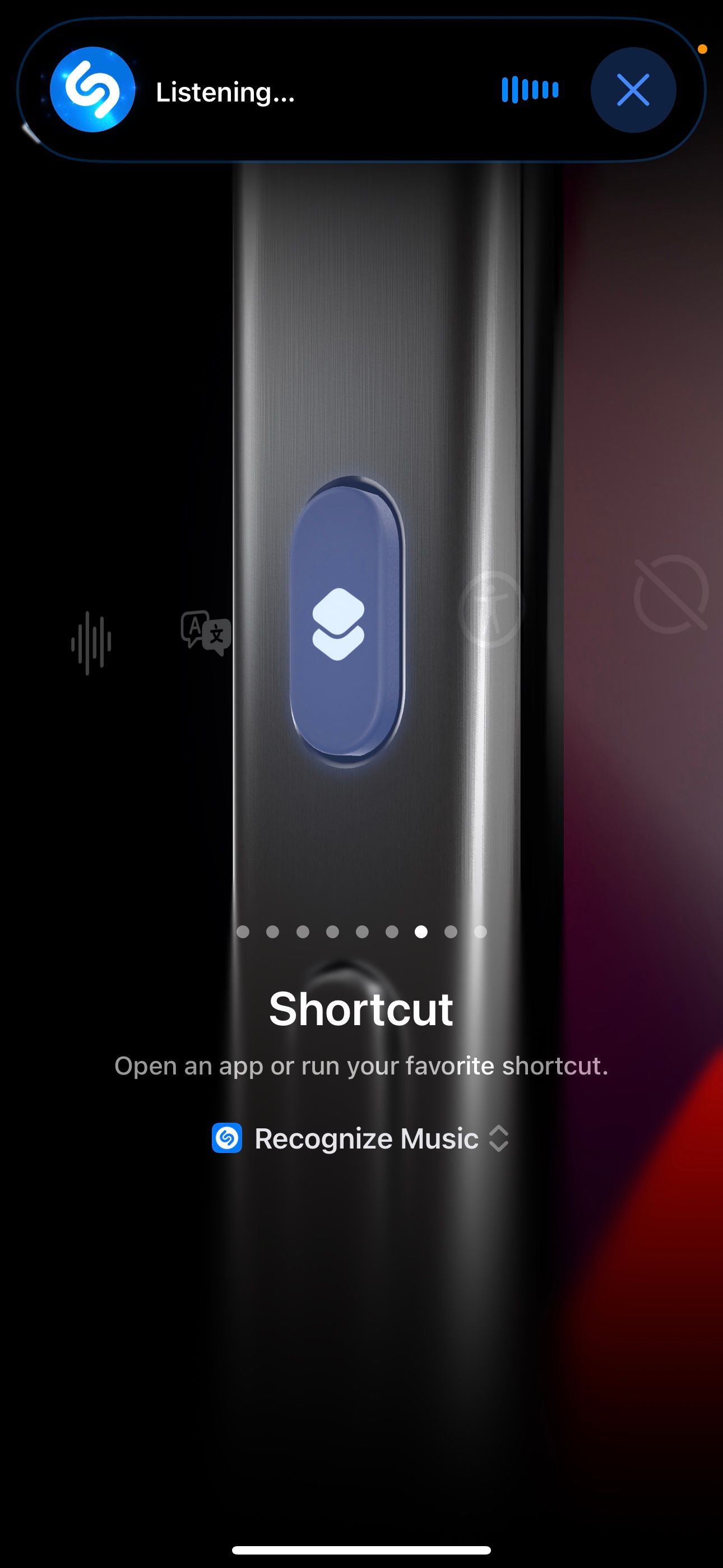
A single button push to launch Shazam and quickly identify the music playing around you? Yes, please. I feel like the iPhone 15 Pro’s Action button was made for moments like this—it’s surprising Apple didn’t include it as one of the default options.
While Shazam often acts pretty fast, identifying a song can sometimes be timely if the song is almost over, or you’re leaving the area. If you’re the type of person who loves to discover new music, turn your Action button into a Shazam button.
The best part? You don’t even need the Shazam app installed on your iPhone. You can find the Shazam shortcut from the Gallery section of the Shortcuts app. Alternatively, you can search for the Recognize Music action, save your new shortcut, and map it to your iPhone’s Action button.
It’s incredible how creative people have gotten with Action button shortcuts; hopefully, these tips either inspire you to build something greater or introduce new functionality to your Action button you didn’t know you needed. And don’t forget that you can switch the function of your Action button at any time from the Settings app.
