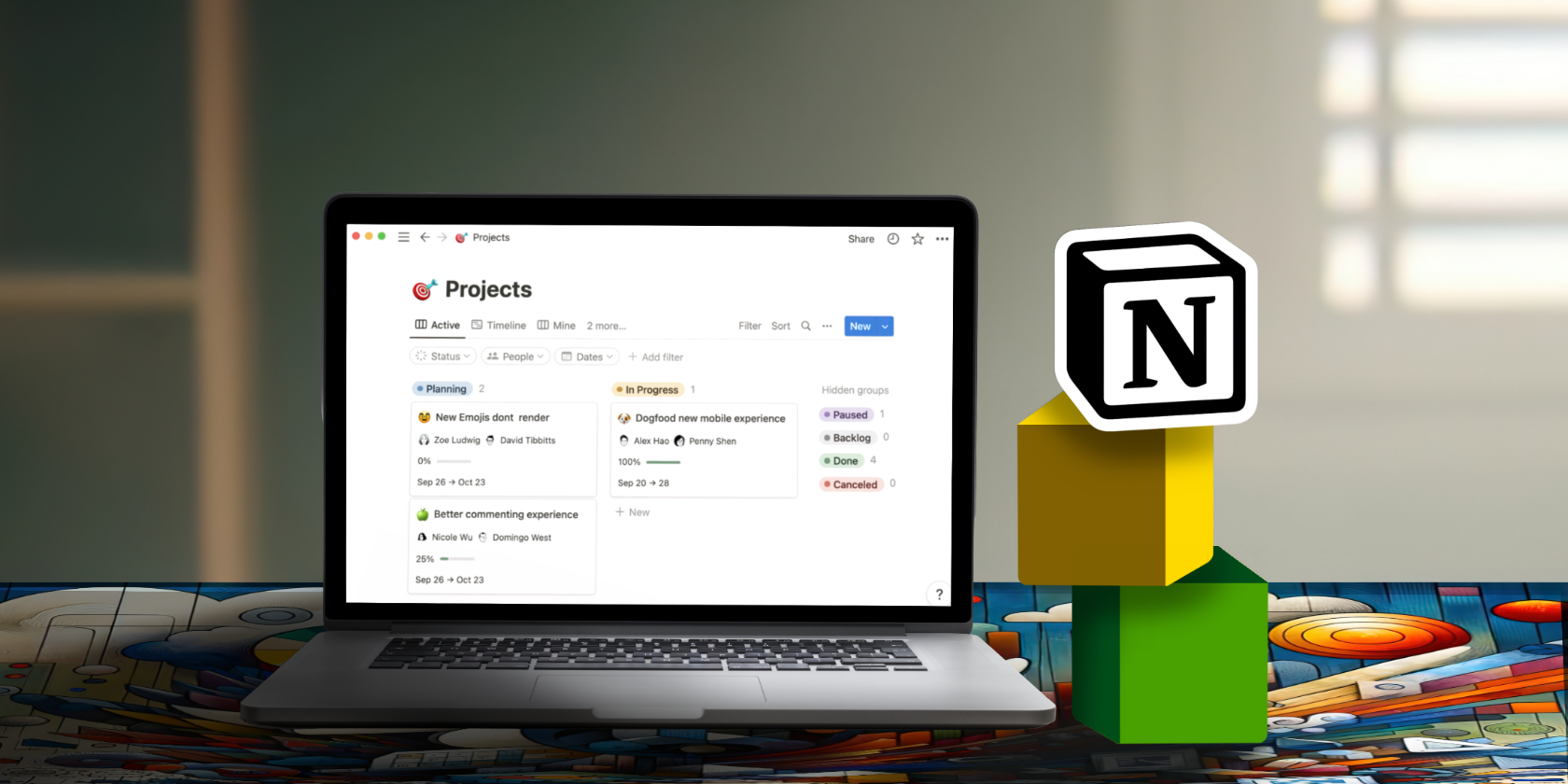
6 Interesting Ways to Use Notion
Key Takeaways
- Use Notion as a daily planner by embedding your personal Google Calendar.
- Enrich your notebook by embedding Spotify, Google Sheets, or graphics.
- Manage recurring tasks effortlessly using Notion’s database template feature.
Notion is surprisingly versatile, especially when you know how to push the notebook past its basic limits. Here are some of the most interesting and unusual ways that you can use Notion.
1 Use Notion as a Daily Planner
Productivity tools become most useful when you combine them, but it can be difficult to keep each one updated. Learning how to embed a calendar in Notion is a great way to minimize this strain.
Before you can embed a calendar, you’ll need to take the following steps to adjust your Google account settings:
- Go to the Google Calendar website.
- Click on the gear icon in the menu bar, then click on Settings.
- In the Settings menu, click on the calendar you would like to embed under Settings for my calendars.
- Scroll down to Integrate calendar and copy the URL under Public URL to this calendar. You’ll use this in just a moment to embed your calendar in Notion.
With a copy of that URL, you can now embed your Google calendar in a Notion notebook using the following steps:
- Click on the line where you’d like to insert your calendar and type /embed.
- Paste the URL from your Google Calendar settings and press Enter.
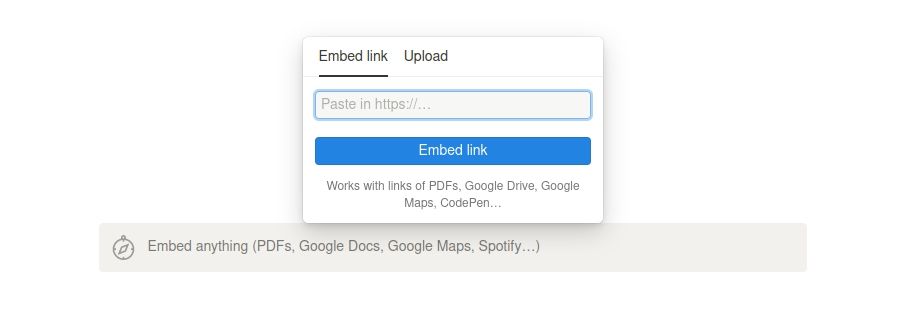
Not all websites allow their content to be embedded. If you receive a Failed to Load error, it’s probably because the website you’re attempting to access restricts embedding.
2 Pace Yourself With a Progress Tracker in Notion
One of the most frustrating parts of working towards a long-term goal is ambiguity. By creating a progress tracker in your Notion notebook, you can keep an eye on how well you’re doing.
Notion makes this straightforward with support for progress bars and progress rings via its database feature.
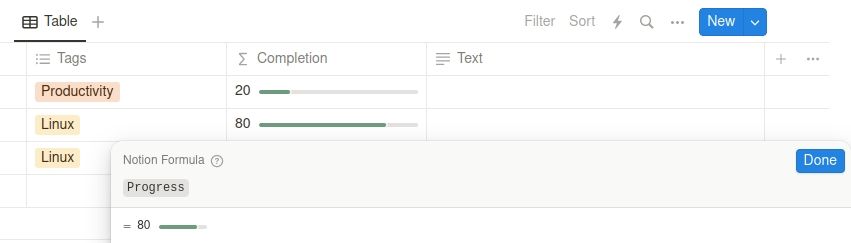
You’ll need to set up some behind-the-scenes database math to create a seamless progress tracker for your Notion notebook, but you can do so in just a few steps:
- Click on New page in the leftmost navigation column.
- At the bottom of the page, click on … More to expand your options, then click Table to change the view.
- Click on New Database to initialize a database within the table.
- Add a new column named Progress and set its data type to Number.
- Next, create a Formula-type column named Completion.
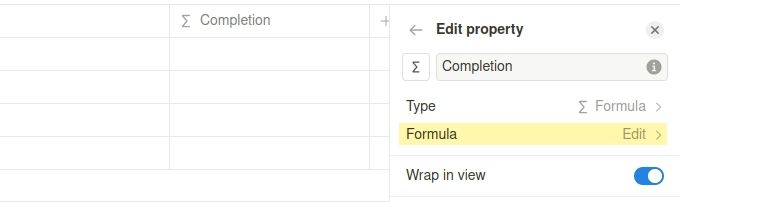
- When prompted to edit your new Formula column, select Edit > to the right of Completion.
- Click on Progress to add it to the formula, then click Done.
- Select Bar or Ring under the Show as selection. You can change this option later.
- Finally, enter the total (denominator) that you would like your progress (numerator) to be divided by in the Divide by property.
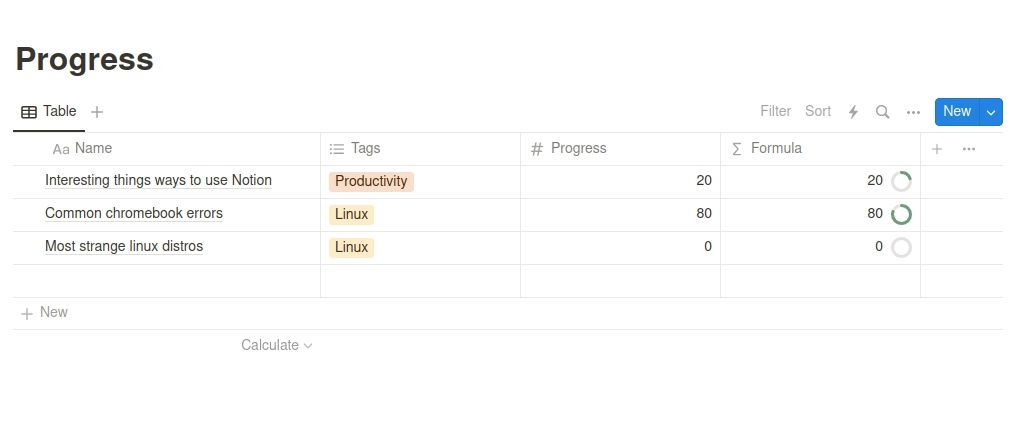
Now that you’ve created your database, you can access the progress bars it generates by creating a view on any page of your Notion notebook. You can take the following steps to insert your new progress bar:
- Click on the + icon to embed new content, then select Linked view of database.
- When prompted to select a data source, choose the database that you created the progress bar formula within.
You can make the view of your table more aesthetically pleasing by right-clicking on any table columns that you don’t wish to see and clicking on Hide in view. Now, you’ll be able to track all of your tasks by their completion status.
If you want to prioritize your tasks by how close to completion they are, you can select
Sort descending
in the
Completion
column to ensure the tasks with the most progress show up first.
3 Ditch Reminder Apps and Create Recurring Tasks
It’s frustrating to manage recurring tasks in productivity apps when the feature isn’t supported. Luckily, Notion natively supports recurring tasks through databases. With just a few clicks, you can create tasks that recur at almost any frequency.
If you don’t already have a to-do list in Notion, create a database with the to-do list template. Then, open your database and take the following steps to create new recurring tasks:
- Click on the down arrow to the right of the New button to view advanced template options.
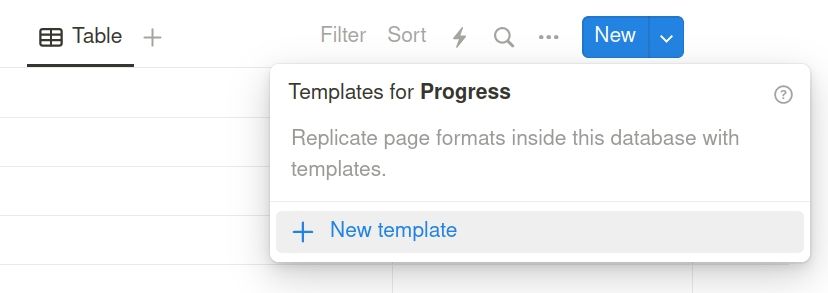
- Click New template to create a new template—you’ll need a separate template for each task frequency, at minimum.
- Fill out the details of the new template, such as assignee and status, then click on Back to save your changes.
- Re-open the template options menu and click the … icon next to the template that you would like to make recur.
- Finally, click on Repeat and select the frequency at which you would like tasks with that template to recur.
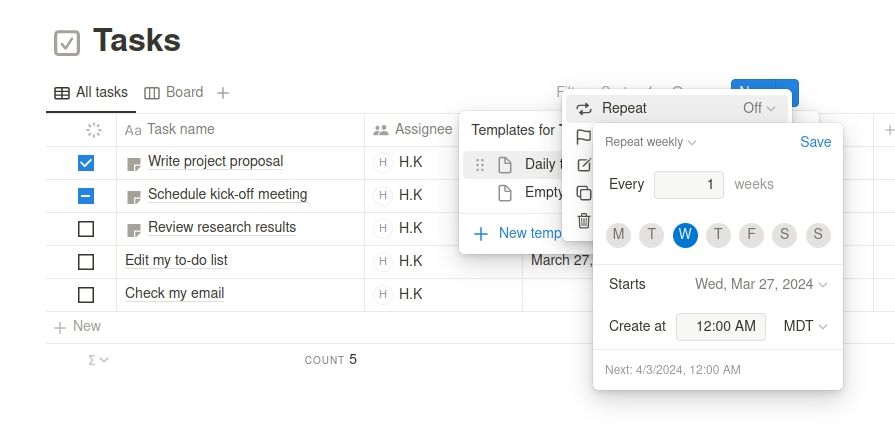
It’s worth noting that, depending on the repetition frequency you select, you can set tasks to recur at complex frequencies (such as on specific days of the week or month). Once you’ve created a repetition template, you can create tasks that use it by clicking on the down arrow and clicking on the template of your choice.
4 Give Your Notion Notebook an Aesthetic Makeover
Eye-catching bullet planners and calendars are wonderful, but they’re challenging to mimic in Notion. Beyond taking basic steps to make your Notion notebook aesthetically pleasing, learning how to draw in Notion is one of the best things you can do to take your notebook to the next level.
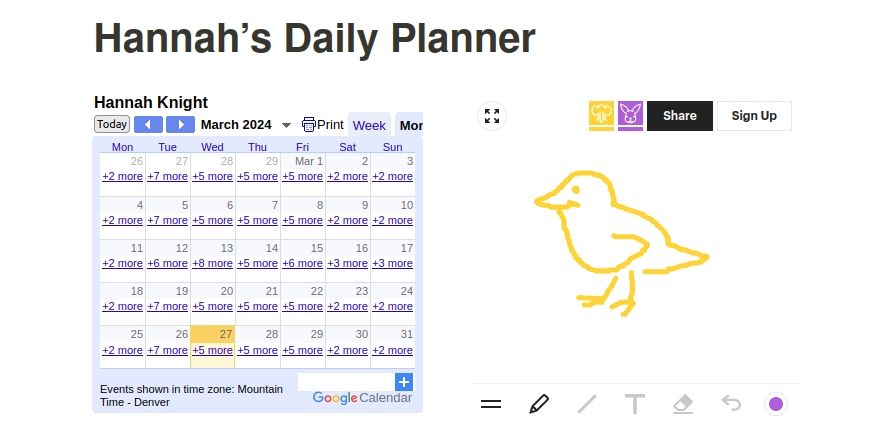
Depending on what kind of graphics you want to add to your Notion, there are plenty of incredible options. Some of the best include:
- Figma, which is perfect for creating charts and graphs.
- Witeboard.com, which makes embedding adorable doodles simple.
- Canva, which is ideal for creating aesthetically pleasing graphics.
- Excalidraw, which is ideal for sketching more advanced images.
- Draw.io, which offers all the tools necessary to make amazing diagrams.
Notion doesn’t support drawing natively, but there is an embed-supported tool for nearly any graphic design task you can imagine. You can use Witeboard to add a cheerful drawing to your notebook, or even embed easy-to-read project flowcharts through Figma.
Once you’ve created your graphic, adding it to your notebook is as simple as grabbing the embed link and inserting it by typing /embed.
5 Use Spreadsheets in Notion to Budget for Your Future
Budgeting is one of the best things you can do to take control of your finances—and with Notion, there are many ways that you can create, manage, and view your budgeting spreadsheets. Beyond the built-in database feature, one of the most powerful ways you can budget is to embed a Google Sheet.
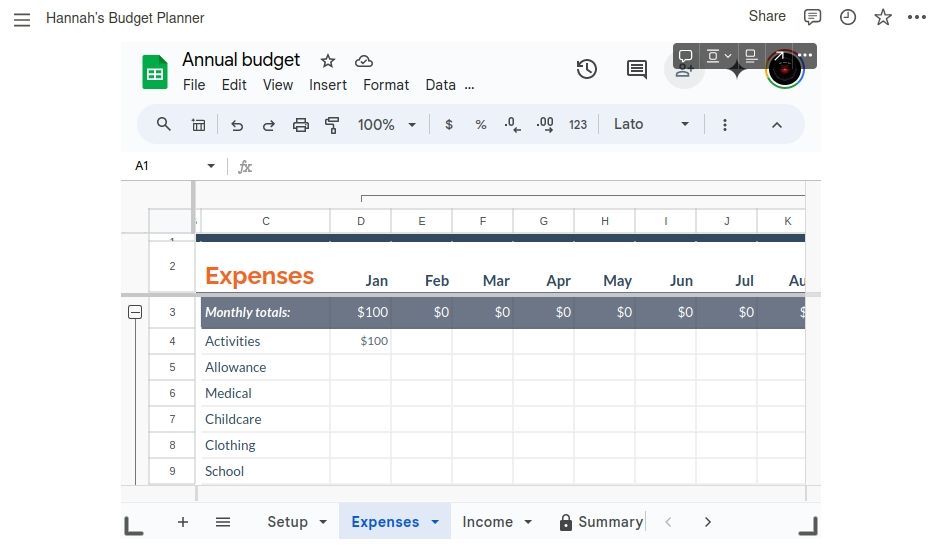
There are a few reasons why embedding a Google Sheet is preferable. Using Google Sheets allows you to choose from a practically limitless variety of powerful spreadsheet templates—many of which feature aesthetically pleasing designs and convenient macros. Best of all, if you use the share link, the Google Sheet will even be editable directly through Notion.
You can add a Google Sheet to your Notion notebook with the following steps:
- Choose from one of the best Google Sheets budgeting templates, and create a personal copy.
- Click on Share in the uppermost right corner of the screen, then change General access to Anyone with the link can view.
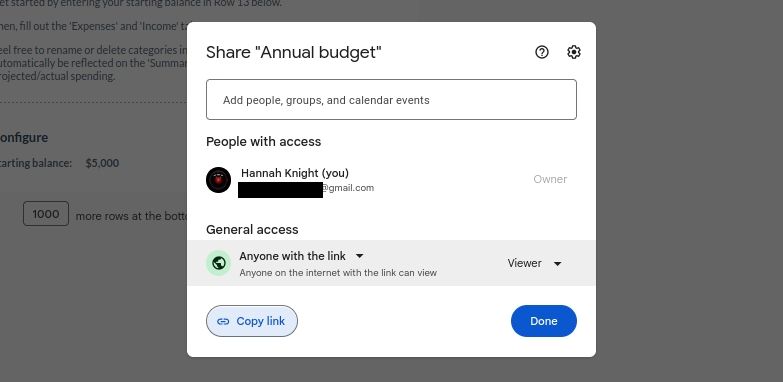
- Copy the link.
- Go back to your Notion notebook, type /embed, paste the link in the box that appears, and press Enter.
- Last but not least, begin editing your spreadsheet and get a head start on your new budget.
6 Jam Out During Work and Study Sessions in Notion
Now that you know how to add useful embeds like spreadsheets and calendars to your Notion, you’re on the right track to making an ultra-powerful notebook. Notion provides many ways to customize your notebook via embeds—you can even add your favorite playlists. Here’s how to embed Spotify, for example:
- Navigate to the Spotify content you wish to embed.
- Click on the … icon to expand the options menu, then click on Share.
- When the share menu appears, click on Embed playlist.
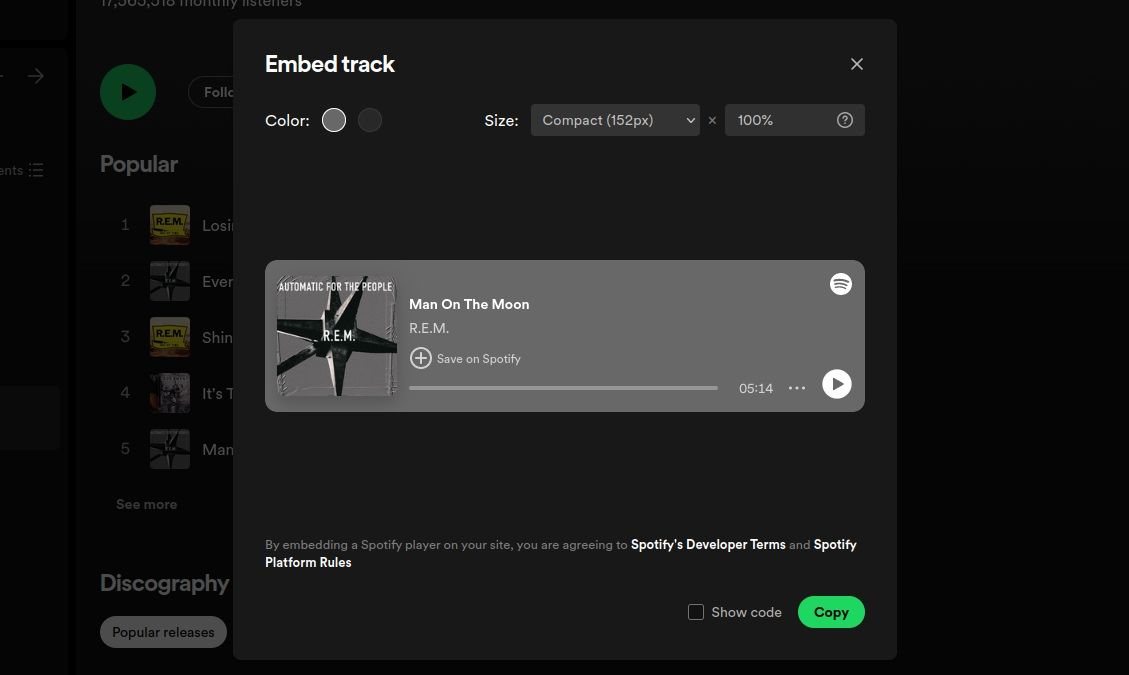
- Edit the embed preview until you’re pleased with its appearance, then click Copy.
- Go back to Notion, click on the line where you want to insert your new Spotify widget and type /embed.
- Finally, paste the embed info you just copied from Spotify and press Enter.
Unfortunately, individual track embeds don’t appear to work in Notion. Embedded playlists are functional, though.
Now, all you have left to do is jam out and get to work. And remember: with the right inspiration, the possibilities for what you can accomplish in Notion are practically limitless.
