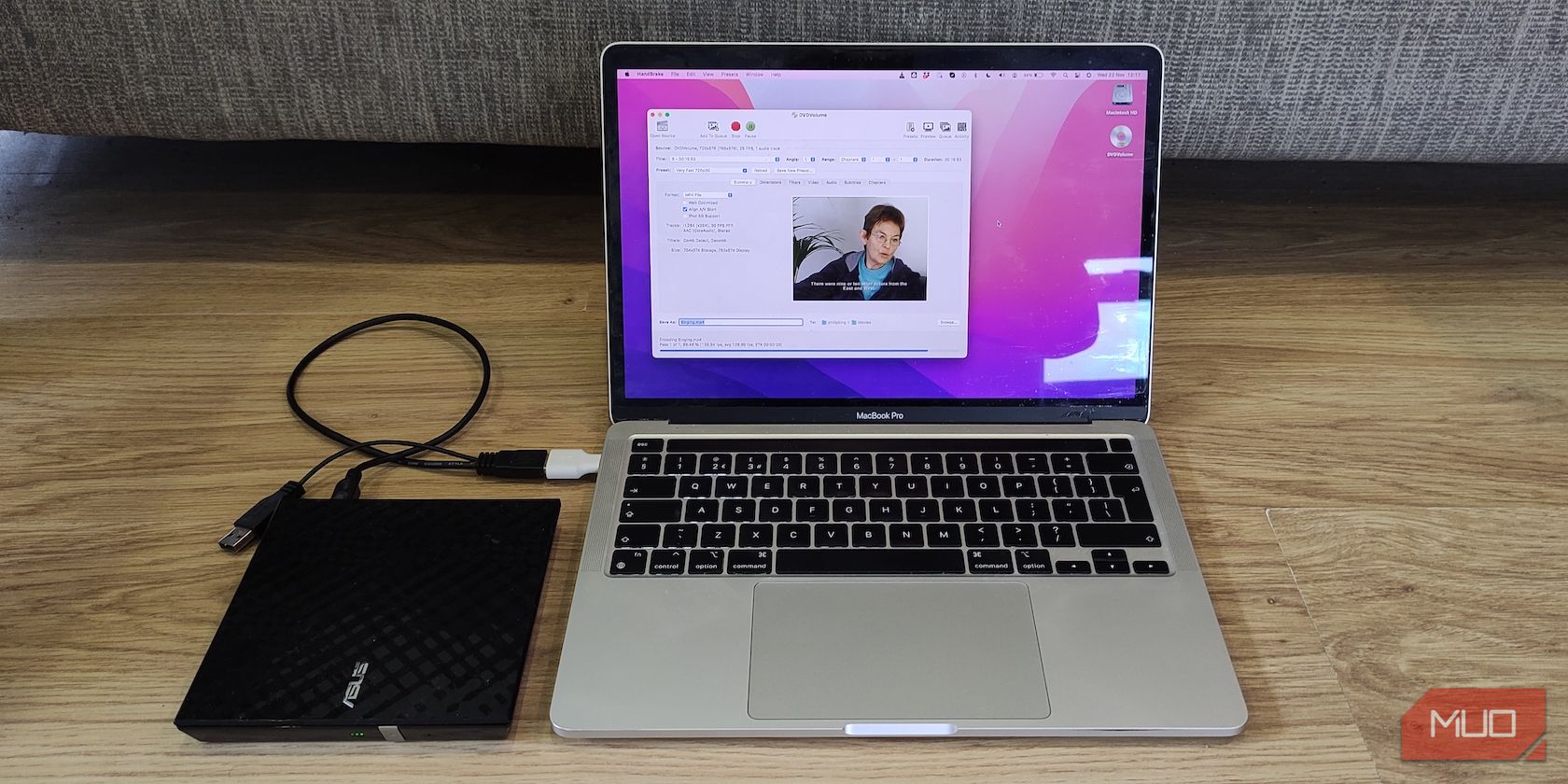
How to Rip a DVD to Your Mac
Key Takeaways
- Ripping a DVD to your Mac allows for backup and digital playback without the need for the physical disc, whether it has DRM protection or not.
- Use macOS’s Disk Utility to create a digital copy of unprotected DVDs by connecting an optical drive to your Mac and following a few simple steps.
- For copy-protected DVDs, additional steps and apps like HandBrake and libdvdcss are needed to bypass DRM and successfully rip the DVD to your Mac.
Ripping a DVD to your Mac enables you to keep a backup copy. Find out how to convert a DVD to digital content that you can play on the computer without the disc, whether it has DRM protection or not.
How to Rip an Unprotected DVD to Your Mac
While most commercial DVDs have some kind of DRM (digital rights management) protection to prevent piracy, you may have a few self- or custom-created discs that don’t. In this case, you can use macOS’s Disk Utility to make a digital copy on the computer.
You will need an optical drive to read the disc. This could be an official Apple Superdrive or a third-party device. Connect it to your Mac via USB, using a USB-A to USB-C adapter if necessary.
- Upon inserting the disc in the attached drive, it should start spinning and will start playing in the DVD Player application on the Mac. Hit the stop button.
- To open Disk Utility, navigate to Applications > Utilities > Disk Utility in the Finder.
- The title of your DVD should show up under the “External” heading in the left panel. Select it, then go to File > New image > Image from [disc title], or use the Option + Cmd + N keyboard shortcut.
- A dialog will appear. Choose the title, where to save it, and leave the other options as is: Format as “read only” and Encryption as “none.” Click Save.
- Depending on the size, it will take a few minutes to create a digital copy of the disc, which will be a DMG file.
- When it’s done, navigate to the folder where you save it and double-click the DMG file. A new Finder window will open with a folder in it—ours was called “VIDEO_TS”.
- Open this folder to find the contents of the copied DVD, including VOB video files which can be played in VLC or another suitable media player.
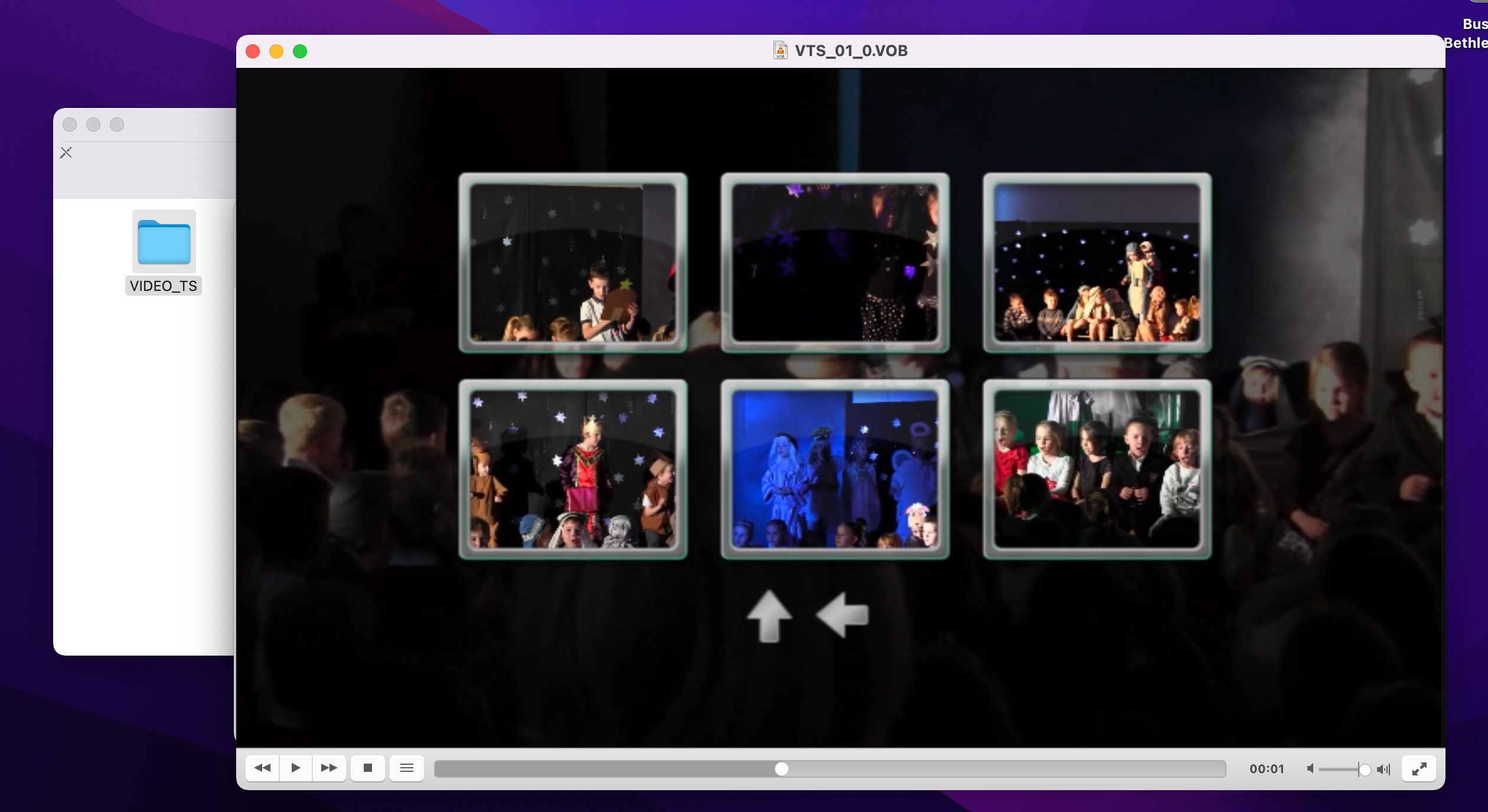
How to Rip a Copy-Protected DVD to Your Mac
While Disk Utility is fine for backing up unprotected DVDs, you’ll need an alternative method for copy-protected discs (most commercial ones).
Copying DRM-protected DVDs is illegal in many countries, even for backup purposes. For instance, certain uses may be illegal under US law unless they comply with the Fair Use doctrine. So make sure to check the legality of ripping copy-protected DVDs in your country.
Again, you’ll need a suitable optical drive attached to your Mac to read the DVD. You will also need a disc backup application to rip the DVD. Here, we are using the HandBrake video conversion app, which is free to download and use and has a bunch of other useful features.
Download: HandBrake
Given the legal gray area of copying commercial discs (see Warning above), no DVD ripping software can include the functionality natively. For HandBrake, you’ll need to download an extra library called libdvdcss.
Download: libdvdcss (BZIP2 file)
Are You Using an Apple Silicon Mac?
The steps below for installing libdvdcss and ripping a copy-protected DVD assume you are using an Intel-based Mac and not a newer Apple Silicon Mac such as an M1, M2, or M3. If you are using the latter, you will need to do this beforehand:
- Rename your HandBrake application as Handbrake-x64.app, then right-click it and Get Info. Tick the box for “Open with Rosetta.” Alternatively, you could download an earlier Intel-based version of HandBrake and use that.
- Duplicate your Terminal app (in the Utilities folder) and name the copy Terminal-x64.app, then right-click it and Get Info. Tick the box for “Open with Rosetta.” Use this to install libdvdcss so that it’s built with the correct x64 file architecture and not arm64.
Install the Libdvdcss Library
As mentioned, you will need the libdvdcss library installed on your Mac to bypass copy protection on DVDs. To install the BZIP file you downloaded, follow these steps.
- Open a Terminal window by going to Applications > Utilities > Terminal. (If using an M1/M2/M3 Mac, make sure it’s your x64 Terminal duplicate.)
- Navigate to the Downloads directory, unzip the file, and change to its directory:
cd Downloads
tar -xjf ./libdvdcss-1.4.3.tar.bz2
cd libdvdcss-1.4.3 - Set the target directory and then compile and install the library:
././configure --prefix=/usr/local
make
sudo make install
The libdvdcss library files should now be installed in the /usr/local/lib folder, which is where they need to be.
Rip the Copy-Protected DVD
You are now ready to start ripping a DRM-protected DVD using HandBrake.
- Open the HandBrake app and select Open Source. Browse to your DVD and click Open.
- A warning dialog will appear. Click Attempt Scan Anyway.
- It will start scanning the disc for titles, chapters, audio, and other details. This may take a little while to complete.
- With the disc scanned, you should be able to select individual sections using the Title dropdown. Choose the main video from it, which is usually the longest.
- As an optional step, you can select Preview and then Live Preview to create a short preview video of a scene, just to make sure everything’s working fine.
- To start ripping the video from the DVD, select the Preset and Format you want.
- By default, the files will be saved in the Movies folder, but you can change this by clicking Browse.
- When you click the Start button, HandBrake will start scanning and recording the video, as shown by a progress bar along the bottom. This may take a long time. You can check what it’s doing by clicking Activity to open a window with all the details.
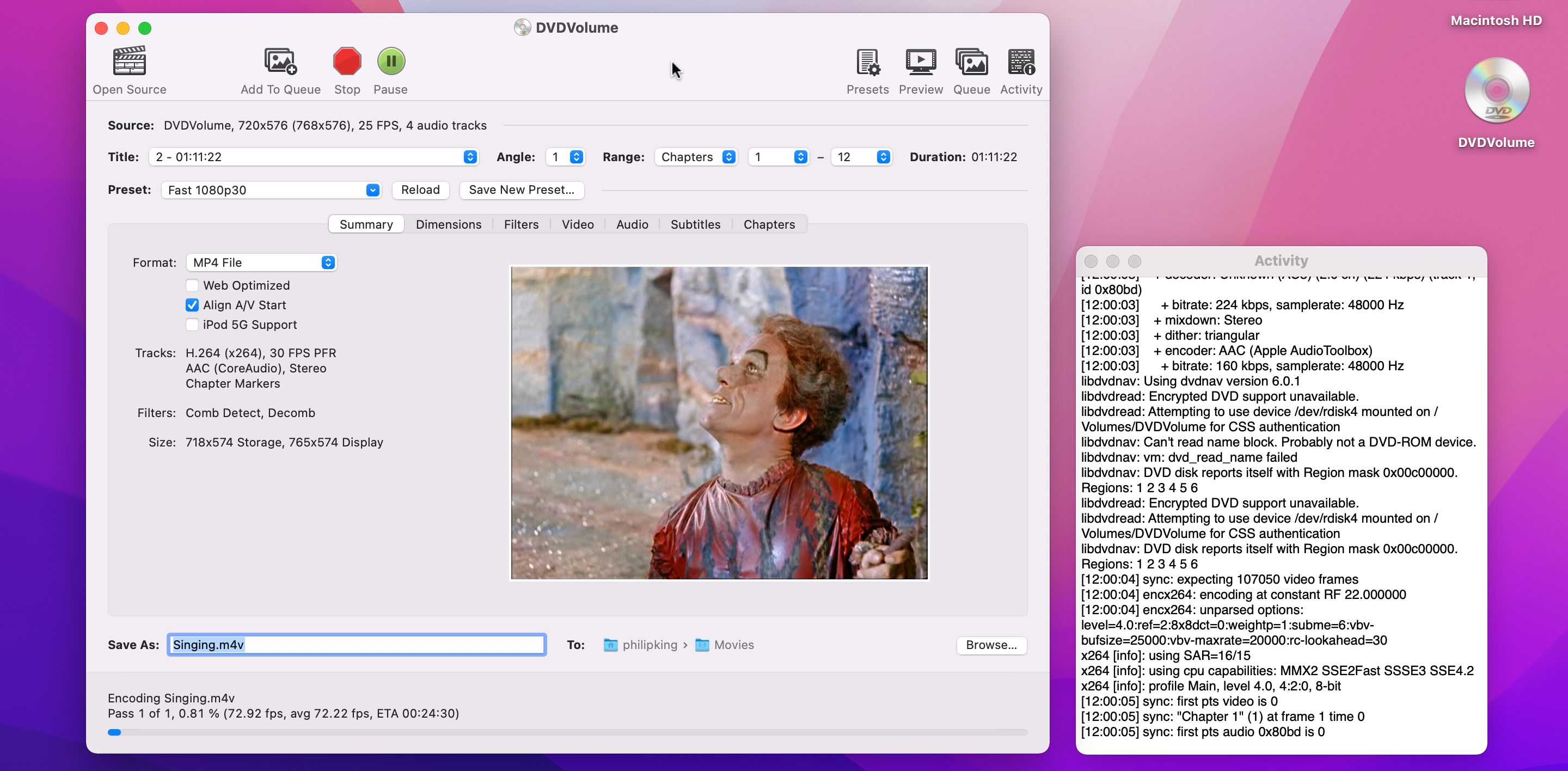
Once it has finished, you should find the MP4 or MKV file in the Movies folder or the one you set. You should be able to play it in the TV app, QuickTime Player, VLC, or any other video player application.
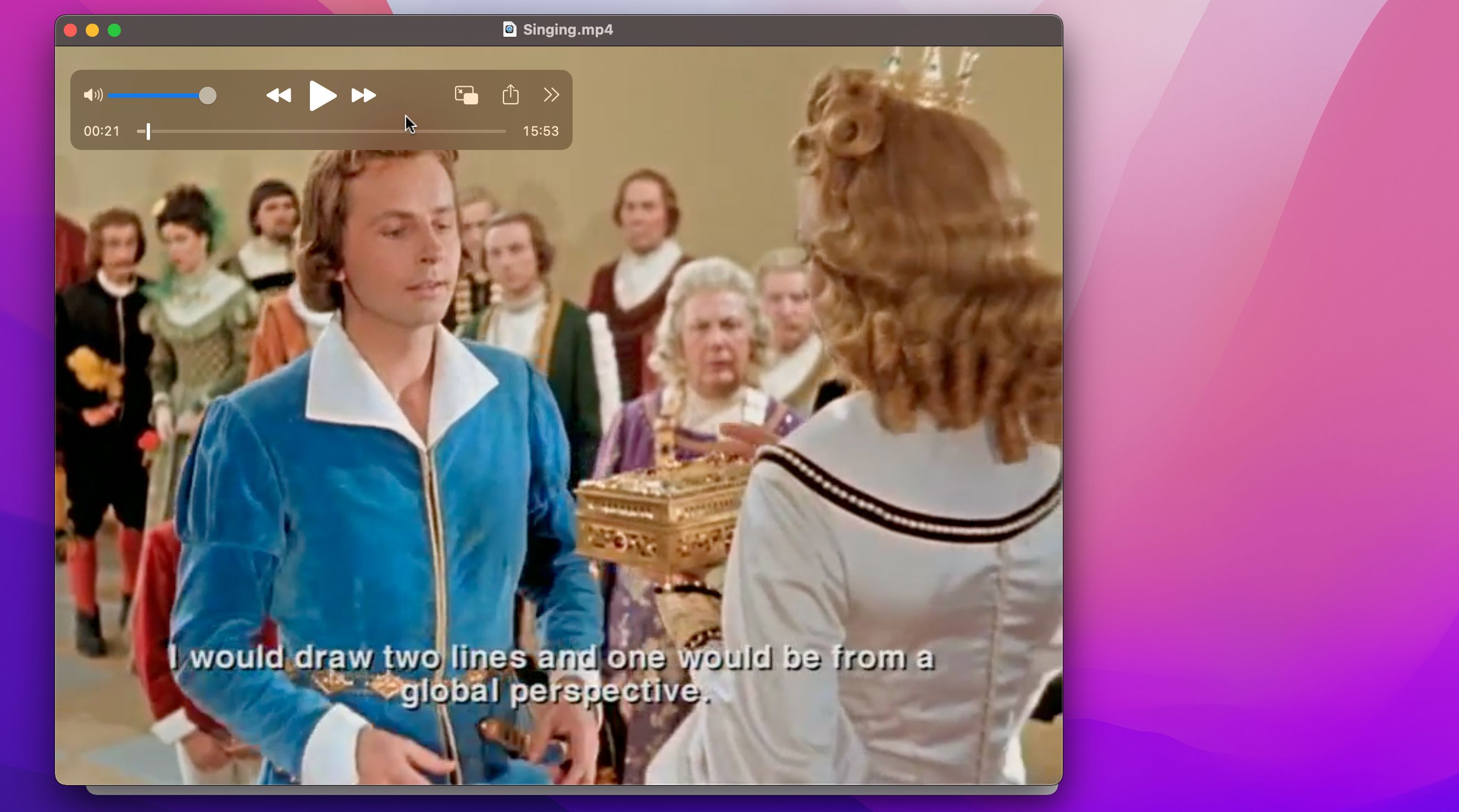
Note that some DVDs may have structural protection that prevents you from copying them with this method or at least makes it more difficult. For instance, some recent Disney discs have up to 99 fake titles to confuse things. So, you may need to find a workaround to rip these DVDs or use one of the many specialist DVD ripping tools available.
As we’ve explored, it is possible to rip many DVDs to your Mac with standard tools and a little know-how, even if you need to bypass DRM copy protection. You will then have a handy backup that you can play without the disc and even convert to a suitable format for your iPhone or iPad.
