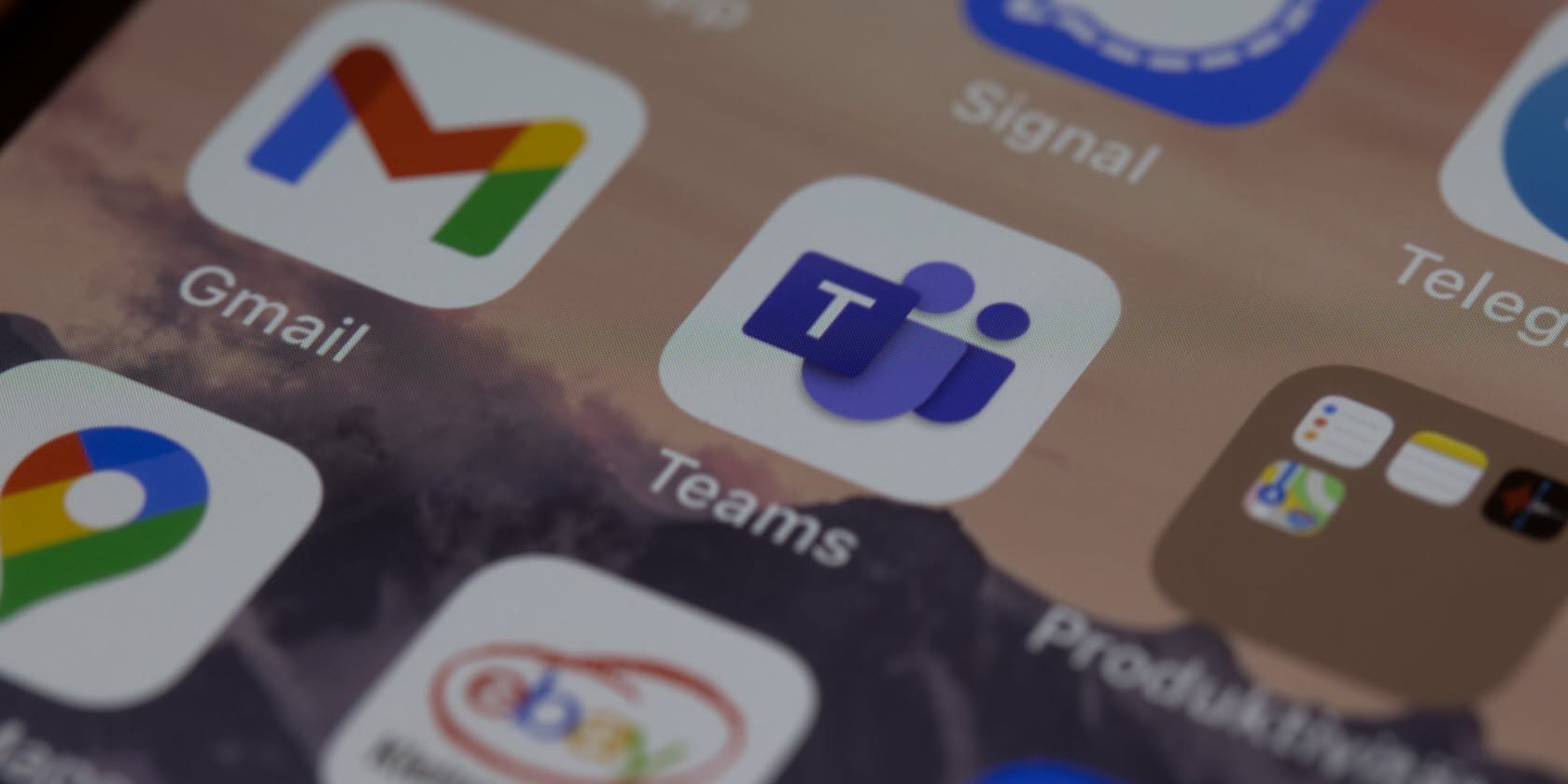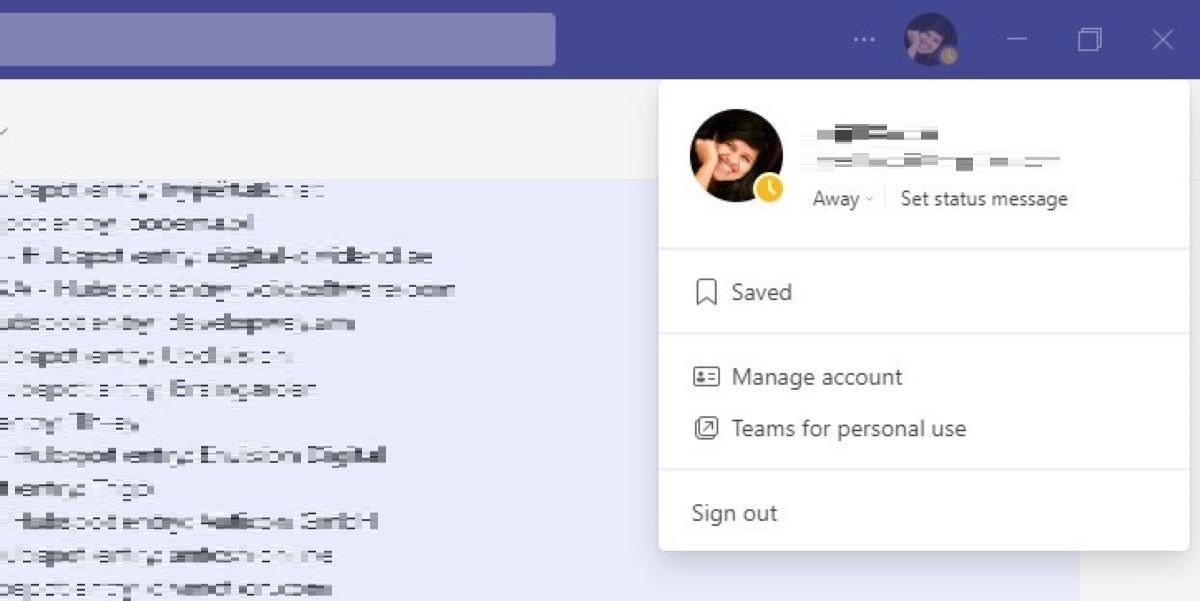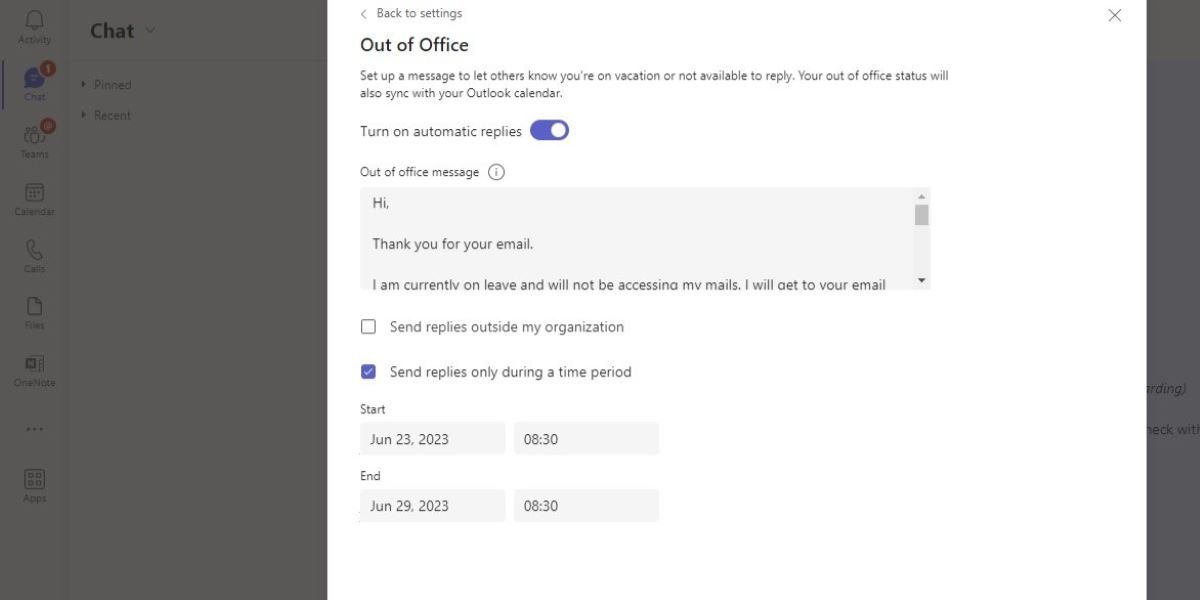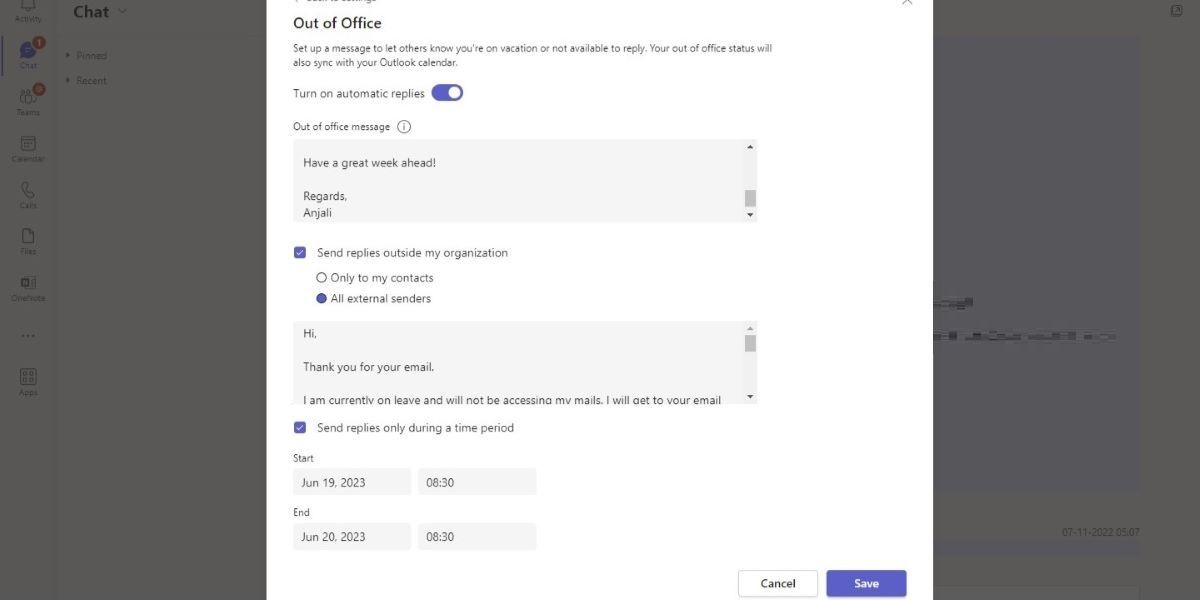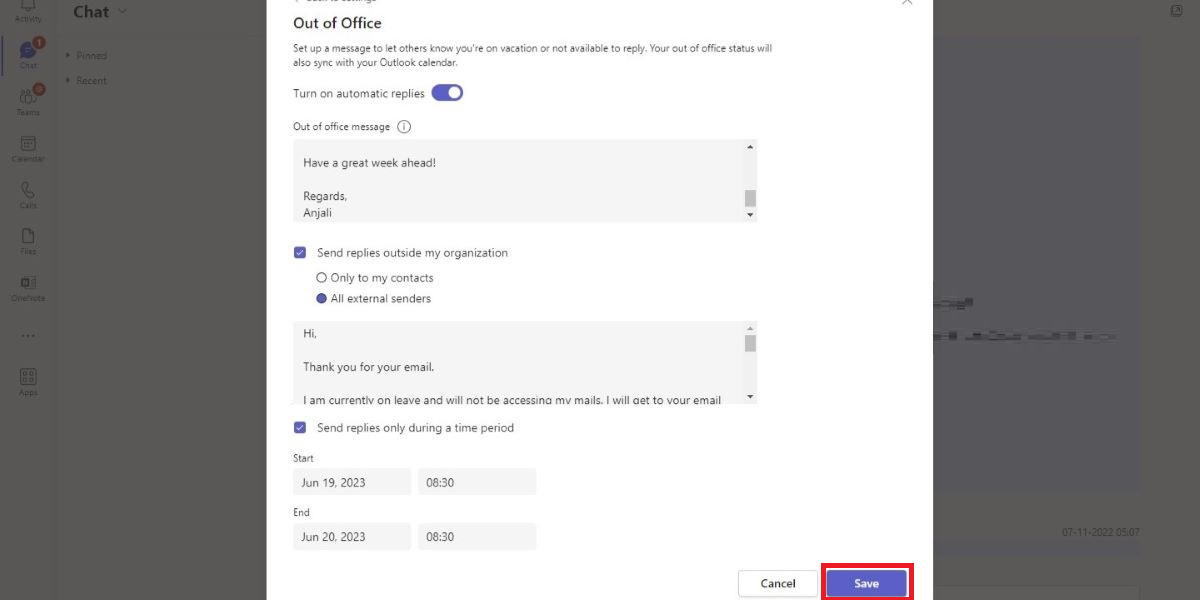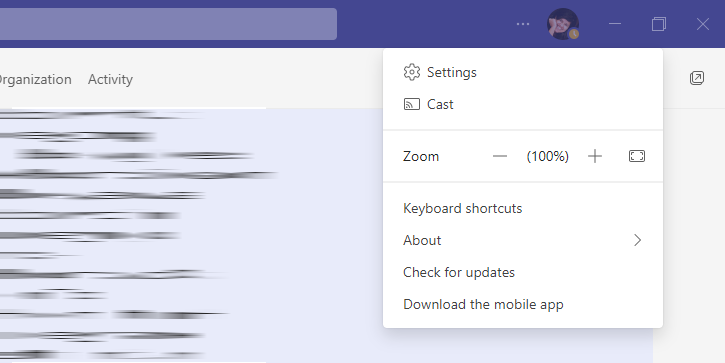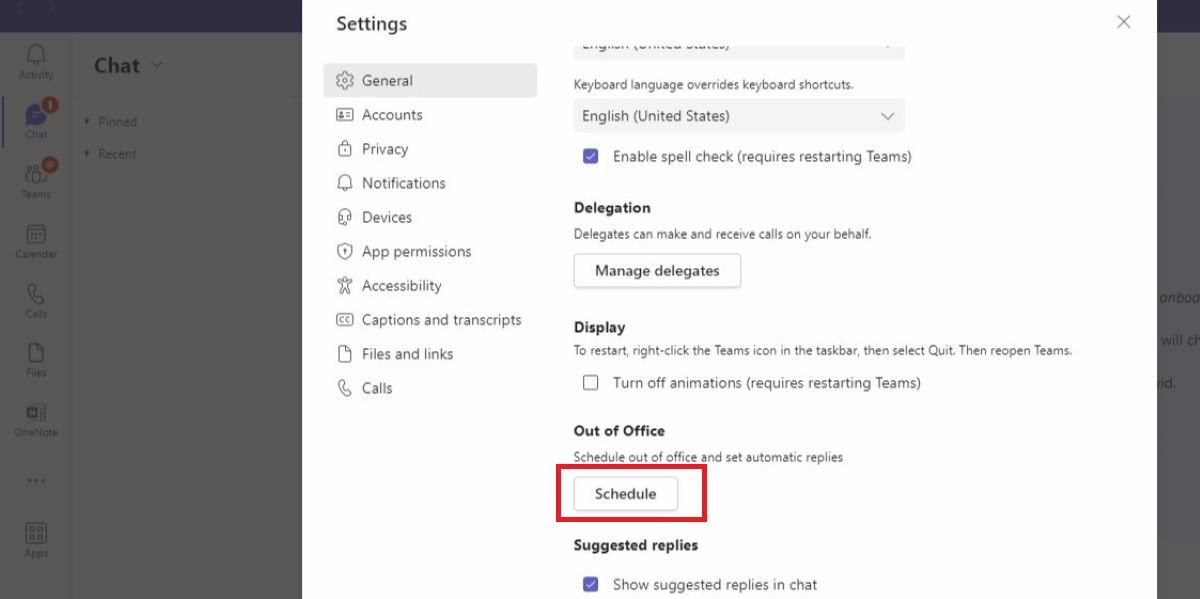Key Takeaways
- You can set an Out of Office (OOO) status in the Microsoft Teams desktop app, but things aren’t so easy on mobile.
- Create an OOO message, set automatic replies, and specify dates for duration when you add your status.
- Microsoft Teams lets you choose whether you want automatic replies to feature for internal or external contacts (or both).
Let your team know that you’ll be on vacation or have other commitments with an Out of Office status on Microsoft Teams. Learn how to enable this feature on desktop and mobile, plus how to set automatic replies and dates.
How to Set an Out of Office Status on Microsoft Teams for Desktop
You can set an Out of Office status and disconnect from your work environment pre-vacation on Microsoft Teams via your profile photo or in your settings. The first option is available on the desktop and web apps, while the second is only available via the desktop app.
How to Set Out of Office Through Your Microsoft Teams Profile Picture
To set Out of Office in Microsoft Teams via your profile picture, you’ll first need to sign into the desktop or web app. Once you’ve done that, follow these steps.
- If you’re a member of various teams, choose the organization or team for which you want to edit your status. Otherwise, skip this step.
- Tap your profile picture and select Set status message.
- On the bottom of the pop-up window, click the Schedule Out of Office button. This will open a new window.
- From the Out of Office window, enable the Turn on automatic replies option.
- Type in your OOO message, and when you expect to be back, in the text box. This will also be sent as an automatic reply in your Outlook. Enable automatic external replies if you need them too.
- Next, set the message you want for your external colleagues. Type the reply in the dialogue box provided or copy and paste the message you put in your Teams status.
- Schedule the duration of your out-of-office period by ticking the Send replies only during a time period option and changing the dates for which you’re unavailable.
- Click Save.
How to Set Out of Office Through Your Microsoft Teams Settings
If you’d prefer to use Microsoft Teams to change your settings, follow these steps instead.
- Open the Microsoft Teams app on your computer and click the three-dot menu beside your profile photo.
- From the options, select Settings.
- On the left-side navigation, click General. Next, scroll down to the bottom of the General page and click Schedule. This will open the Out of Office window.
- Follow steps 4-8 in the previous section to customize your OOO status.
If you’re thinking about switching from Teams to another solution, consider checking out this Microsoft Teams vs. Google Chat comparison.
How to Set Out of Office Status on the Microsoft Teams Mobile App
While you can’t set an automatic OOO reply in the Teams mobile app, you can still change your status and set it to clear. Follow these steps to change your OOO status in Microsoft Teams on mobile:
- Open the Microsoft Teams app.
- Tap your profile photo in the top left-hand corner. Next, press Set status message.
- Add your status message to the text box provided. If you want to show your status message when people message or mention you, turn on the Show when people message me option. Then, set a timer on how long you’ll have this status message. After the chosen period, your status message will be cleared automatically.
- Press Done (✔) in the top right corner. Now your contacts will see your status message whenever they message you on Teams.
If you’re using your smartphone app because Microsoft Teams isn’t working on your computer, consider these top ways to fix Microsoft Teams not working on Windows. Checking the server and restarting the app are two places to start.
With the Microsoft Teams Out of Office setting, you can have a peaceful vacation from work. Thanks to the automatic reply option, you don’t have to worry about teammates or clients wondering why you’re not replying to their messages. Don’t forget to draft an out-of-office reply that is clear and concise, to let your contacts know your present status.